




 |
 |
 |
 | 7 Creating a certificate | Contents |
 |
Now that you have found out why GnuPG is so secure (Chapter 3), and how a good passphrase provides protection for your private key (Chapter 4), you are now ready to create your own key pair .
As we saw in Chapter 3, a key pair consists of a public and a private key. With the addition of an e-mail address, login name etc., which you enter when creating the pair (so-called meta data), you can obtain your private certificate with the public and private key.
This definition applies to both OpenPGP as well as S/MIME (S/MIME certificates correspond with a standard described as "X.509").
It would be nice if I could practice this important
step of creating a key pair ....
Not to worry, you can do just that - but only with OpenPGP:
If you decide for the OpenPGP method of authentication, the "Web of Trust", then you can practice the entire process for creating a key pair, encryption and decryption as often as you like, until you feel very comfortable.
This "dry run" will strengtthen your trust in Gpg4win, and the "hot phase" of OpenPGP key pair creation will no longer be a problem for you.
Your partner in this exercise is Adele . Adele is a test service which is still derived from the GnuPP predecessor project and is still in operation. In this compendium we continue to recommend the use of this practice robot. We would also like to thank the owners of gnupp.de for operating this practice robot.
Using Adele, you can practice and test the OpenPGP key pair which you will be creating shortly, before you start using it in earnest. But more on that later.
Let's go! Open Kleopatra using the Windows start menu:
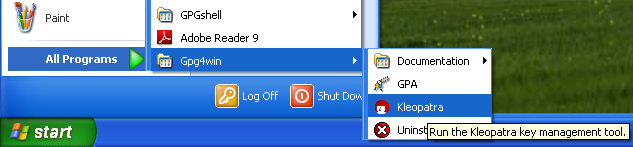
You will see the main Kleopatra screen - the certificate administration:
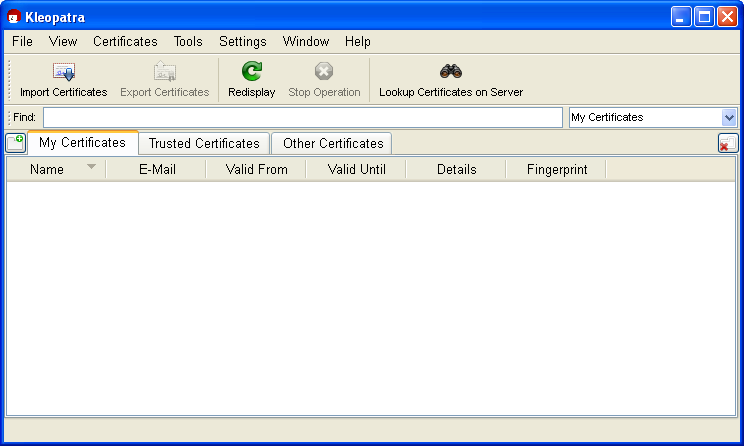
At the beginning, this overview will be empty, since you have not created or imported any certificates yet.
Click on File -> New Certificate.
In the following dialog you select the format for the certificate. You can choose from the following: OpenPGP (PGP/MIME) or X.509 (S/MIME).
The differences and common features of the two formats have already been discussed in Chapter 5.
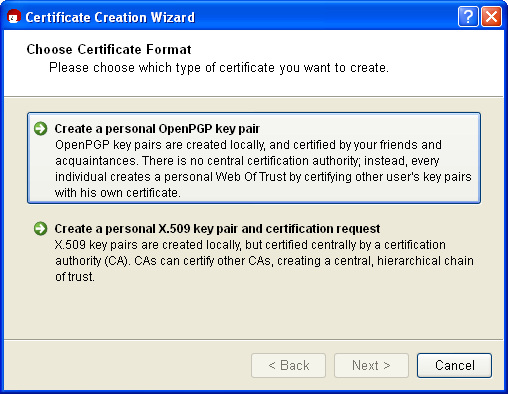
This chapter of the compendium breaks off into two
sections for each method at this point. Information is then combined
at the end of the Chapter.
Depending on whether you chose OpenPGP or X.509 (S/MIME), you can now read either:
In the certificate option dialog, click on [Create personal OpenPGP key pair].
Now enter your e-mail address and your name in the following window. Name and e-mail address will be made publicly visible later.
You also have the option of adding a comment for the key pair. Usually this field stays empty, but if you are creating a key for test purposes, you should enter "test" so you do not forget it is a test key. This comment becomes part of your login name, and will become public just like your name and e-mail address.
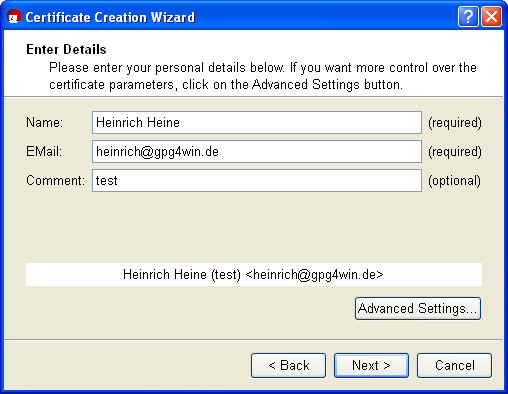
If you first wish to test your OpenPGP key pair, you can
simply enter any name and fictional
e-mail address, e.g.:
Heinrich Heine
and heinrich@gpg4win.de
The Advanced settings are only be required in exceptional cases. For details, see the Kleopatra handbook (via Help -> Kleopatra handbook).
Click on [Next].
You will see a list of all of the main entries and settings for review purposes. If you are interested in the (default) expert settings, you can view these via the All details option.
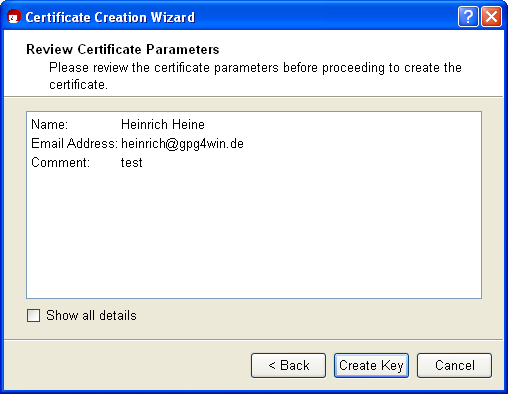
If everything is correct, click on [Create key].
Now to the most important part: entering your passphrase!
To create a key pair, you must enter your personal passphrase:

If you have read Chapter 4 you should now have an easy-to-remember but hard to break secret passphrase. Enter it in the dialog displayed at the top.
Please note that this window may have been opened in the background and is not visible at first.
If the passphrase is not secure enough because it is too short or does not contain any numbers or special characters, the system will tell you.
At this point you can also enter a test passphrase or start in earnest; it's up to you.
To make sure that you did not make any typing errors, the system will prompt you to enter your passphrase twice. Always confirm your entry with [OK].
Now your OpenPGP key pair is being created:
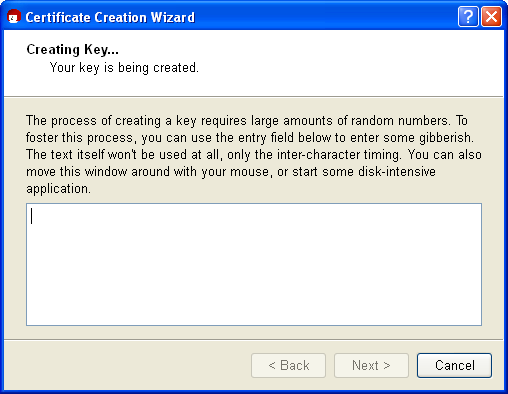
This may take a couple of minutes. You can assist the creation of the required random numbers by entering information in the lower input field. It does not matter what you type, as the characters will not be used, only the time period between each key stroke. You can also continue working with another application on your computer, which will also slightly increase the quality of the new key pair.
As soon as the key pair creation has been successful, you will see the following dialog:
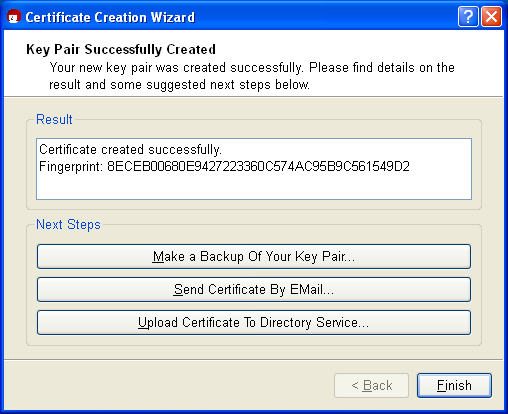
The 40-digit "fingerprint" of your newly generated OpenPGP certificate is displayed in the results text field. This fingerprint is unique anywhere in the world, i.e. no other person will have a certificate with the same fingerprint. Actually, even at 8 digits it would already be quite unlikely that the same sequence would occur twice anywhere in world. For this reason, it is often only the last 8 digits of a fingerprint which are used or shown, and which are described as the key ID. This fingerprint identifies the identity of the certificate as well as the fingerprint of a person.
However, you do not need to remember or write down the fingerprint. You can also display it later in Kleopatra's certificate details.
Next, you can activate one or more of the following three buttons:
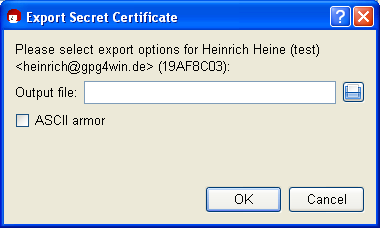
Kleopatra will automatically select the file type and store your certificate as an .asc or.gpg file - depending on whether you activate or deactivate the ASCII armor option.
For export, click on [OK].
Important: If you save the file on the hard drive, you should copy the file to another data carrier (USB stick, diskette or CD-ROM) as soon as possible, and delete the original file without a trace, i.e. do not leave it in the Recycle bin! Keep this data carrier and back-up copy in a safe place.
You can also create a back-up copy later; to do this, select the following from the Kleopatra main menu: File -> Export private certificate... (see Chapter 19).
Please note: Not all e-mail programs support this function. Of course you can also do this manually: If you do not see a newe-mail window, shut down the certificate creation assistant, save your public certificate via File -> Export certificate and sent this file via e-mail to the people you are corresponding with. For more details see Section 8.1.
This completes the creation of your OpenPGP certificate. End the Kleopatra assistant with [Finish].
Now let's go to Section 7.3 on page X. Starting at that point, the explanations for OpenPGP and X.509 will again be identical.
In the certificate format selection dialog on page ,
X click on the button
[Create personal X.509 key pair and authentication
request].
In the following window, enter your name (CN = common name), your e-mail address (EMAIL), organisation (O) and your country code (C). Optionally, you can also add your location (L = Locality) and department (OU = Organizational Unit).
If you first wish to test the X.509 key pair creation process, you can enter any information for name, organization and country code, and can also enter a fictional e-mail address, e.g.:CN=Heinrich Heine,O=Test,C=DE,EMAIL=heinrich@gpg4win.de
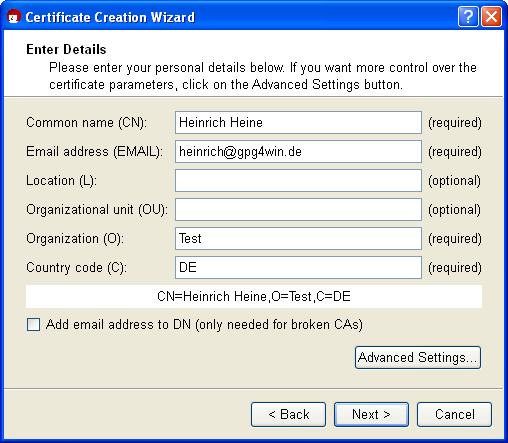
The Advanced settings will only be required in exceptional cases. For details, see the Kleopatra handbook (via Help -> Kleopatra handbook).
Click on [Next].
You will see a list of all main entries and settings for review purposes. If you are interested in the (default) expert settings, you can view these via the All details option.
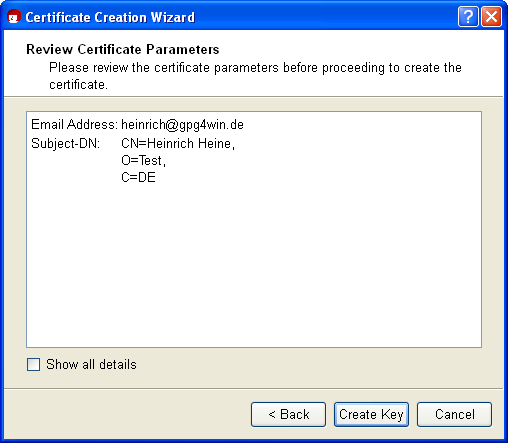
Once everything is correct, click on [Creat key].
Now to the most important part: Entering your passphrase!
In order to create a key pair, you will be asked to enter your passphrase:
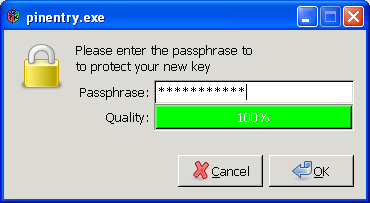
If you have read Chapter 4 you should now have an easy-to-remember but hard to break secret passphrase. Enter it in the dialog displayed at the top!
Please note that this window may have been opened in the background, so it may not be visible at first.
If the passphrase is not secure enough because it is too short or does not contain any numbers or special characters, the system will let you know.
At this point you can also enter a test passphrase or start in earnest; it's up to you.
To make sure that you did not make any typing errors, the system will prompt you to enter your passphrase twice. Finally, you will be asked to enter your passphrase a third time: By doing that, you are sending your certificate request to the authenticating instance in charge. Always confirm your entries with [OK].
Now your X.509 key pair is being created:
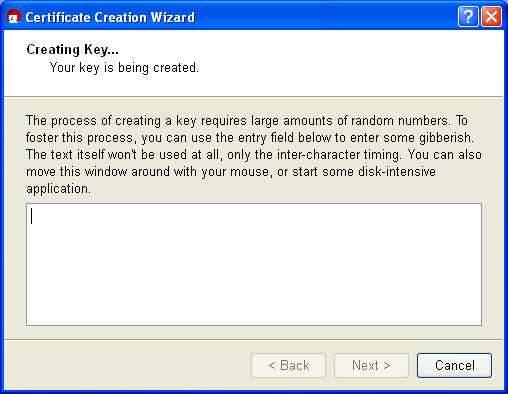
This may take a couple of minutes. You can assist the creation of the required random numbers by entering information in the lower input field. It does not matter what you type, as the characters will not be used, only the time period between each key stroke. You can also continue working with other applications on your computer, which will slightly increase the quality of the key pair that is being created.
As soon as the key pair has been successfully created, you will see the following dialog:
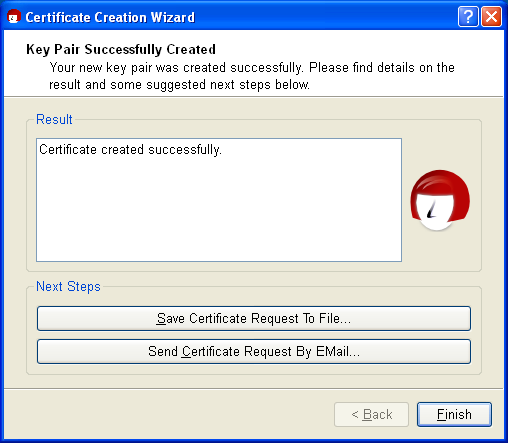
The next steps are triggered with the following buttons:
Please note: Not all e-mail programs support this function. Of course you can also do this manually: If you do not see a new e-mailwindow, save your request in a file (see above) and send it by e-mail to your certificate authority (CA).
As soon as the CA has processed your request, the CA system administrator will send you the completed X.509 certificate, which has been signed by the CA. You only need to import the file into Kleopatra (see Chapter 19).
End the Kleopatra assistant with [Finish].
CAcert is a non-commercial certificate authority which issues X.509 certificates free of charge. It offers an alternative to commercial root CAs, some of which charge very high fees for their certificates.
To create a (client) certificate at CAcert, you first have to register at www.cacert.org.
Immediately following registration, you can create one or more client certificates on cacert.org: please make sure you have sufficient key length (e.g. 2048 bits). Use the web assistant to define a secure passphrase for your certificate.
Your client certificate is now created.
Afterwards you will receive an e-mail with two links to your new X.509 certificate and associated CAcert root certificate. Download both certificates.
Follow the instructions to install the certificate on your browser. In Firefox, you can use e.g. Edit -> Settings -> Advanced -> Certificates to find your installed certificate under the first tab "Your certificates" with the name (CN) CAcert WoT User.
You can now issue a personal X.509 certificate which has your name in the CN field. To do this, you must have your CAcert account authenticated by other members of the CACert Web of Trust. Information on obtaining such a confirmation can be found on the Internet pages of CAcert.
Then save a backup copy of your personal X.509 certificate. The ending .p12 will automatically be applied to the backup copy.
Attention: This .p12 file contains your public and your private key. Please ensure that this file is protected againt unauthorised access.
To find out how to import your personal X.509 certificate in Kleopatra, see Chapter 19.
Let's now look at Section 7.3 on the
next page. This is where explanations for OpenPGP and X.509 are
identical again.
This completes the creation of your OpenPGP or X.509 key pair. You now have a unique electronic key.
During the course of this compendium, we will always use an OpenPGP certificate for sample purposes - however, all information will also apply accordingly to X509 certificates.
You are now back in the Kleopatra main window. The OpenPGP certificate which was just created can be found in the certificate administration under the tab My certificates:
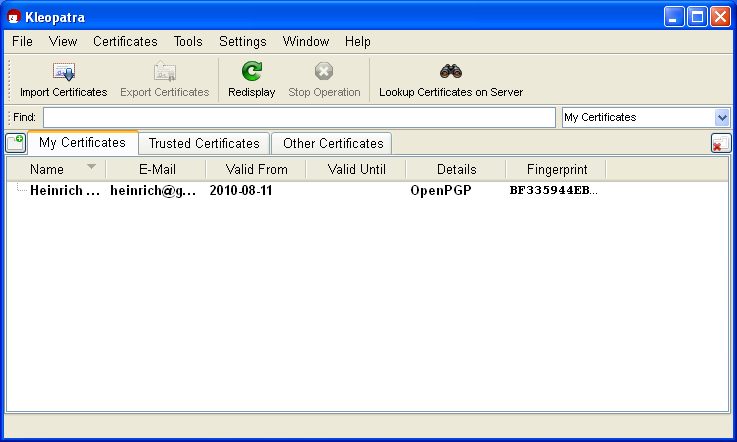
Double-click on your new certificate to view all details related to the certificate:
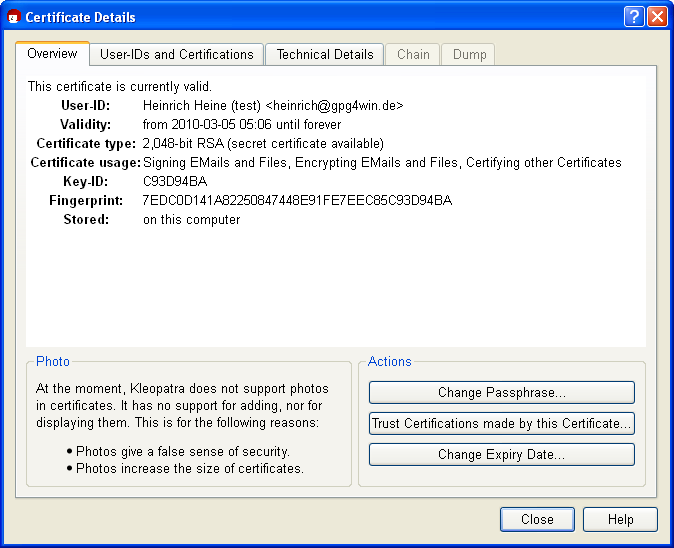
What do the certificate details mean?
Your certificate is valid indefinitely, i.e. it has no "built-in expiry date". To change its validity at a later point, click on [Change expiry date].
For more details about the certificate, see Chapter 15.
© 31. August 2010, v3.0.0-beta1 (last minor changes from 21. September 2010)
The Gpg4win Compendium is filed under the
GNU Free Documentation License v1.2.
 |
 |
 |
 | 7 Creating a certificate | Contents |
 |